Зависший компьютер с неработающими Ctrl+Alt+Del может быть невероятно раздражающим. Я знаю это слишком хорошо, так как это случалось со мной бесчисленное количество раз. Но не волнуйтесь; с помощью устранения неполадок вы можете легко решить проблему и помочь вашему компьютеру снова заработать!
Я предоставлю подробные пошаговые инструкции о том, как именно это сделать, чтобы вы могли попрощаться с этими отчаянными моментами ярости, когда все, кажется, застряло! С всесторонним освещением технических проблем, лежащих в основе зависания компьютеров, а также всеми необходимыми профилактическими мерами для будущих проблем — эта запись в блоге вам поможет.
14 СПОСОБОВ ИСПРАВИТЬ ЗАВИСШИЙ КОМПЬЮТЕР / НОУТБУК
Для устранения неполадок зависшего компьютера важно определить, связана ли проблема с оборудованием или программным обеспечением. Для определения источника проблемы и принятия соответствующих корректирующих мер можно использовать несколько методов.
СОДЕРЖАНИЕ
- Перезагрузка компьютера / ноутбука.
- Использование диспетчера задач для завершения неотвечающих процессов.
- Обновление или удаление проблемного программного обеспечения.
- Сканирование на наличие вирусов и вредоносных программ.
- Проверка ресурсов компьютера.
- Переустановка или обновление драйверов устройств.
- Используйте комбинацию клавиш Ctrl + Shift + Esc.
- Обновите драйвер клавиатуры.
- Проверьте свою клавиатуру.
- Выполните чистую загрузку.
- Проверьте системные файлы.
- Проверьте наличие обновлений Windows.
- Выполните восстановление системы.
- Использование безопасного режима для устранения неполадок.
- При необходимости обратитесь за профессиональной помощью.
- Профилактические меры по предотвращению проблем с зависанием в будущем.
- Поддержание компьютера в актуальном состоянии.
- Избегайте установки вредоносного или несовместимого программного обеспечения.
- Регулярная очистка файлов и хранилищ компьютера.
- Заключение.
1. Перезагрузка компьютера / ноутбука
Часто самым простым решением для зависшего компьютера является его перезагрузка. Этот базовый шаг устранения неполадок может помочь очистить временные файлы и процессы в системе, которые могут вызывать конфликты или ошибки, способные привести к зависанию.
При перезагрузке компьютера все несохраненные данные и изменения, внесенные до выключения, теряются, но иногда это может быть необходимо, если другие методы устранения неполадок не срабатывают. Кроме того, перезагрузка может устранить проблемы с программным обеспечением, которые мешают Control+Alt+Delete работать должным образом, обновляя его функциональность.
Чтобы максимально эффективно перезагрузить компьютер и восстановить работоспособность команды control alt delete, лучше всего полностью выключить компьютер и отключить питание, а не использовать такие варианты быстрого перезапуска, как режим гибернации или сна.
2. Использование диспетчера задач для завершения неотвечающих процессов
Один из методов — использовать диспетчер задач. Он позволяет просматривать запущенные в данный момент приложения и процессы, что может помочь пользователям определить, является ли неотвечающий процесс причиной проблемы. Он также позволяет им завершить любой неотвечающий процесс, чтобы они могли устранить проблемы с зависанием на своих компьютерах.
- Нажмите Ctrl+Shift+Esc вместе на клавиатуре, чтобы открыть окно диспетчера задач Windows. Или перейдите через «Пуск» > «Диспетчер задач», и он запустит свое окно для вас.
- На странице диспетчера задач Windows щелкните вкладку «Процессы» и проверьте все активные процессы, запущенные в фоновом режиме для текущего сеанса пользователя.
3. Обновление или удаление проблемного программного обеспечения
Причиной могут быть проблемы с оборудованием или программным обеспечением, но во многих случаях это связано с программами, которые установили пользователи. Хорошей новостью является то, что обновление или удаление проблемного программного обеспечения может помочь смягчить эту проблему, и это можно легко сделать с помощью нескольких простых шагов.
4. Сканирование на наличие вирусов и вредоносных программ
Это важный шаг в устранении неполадок зависшего или зависшего компьютера. Он может помочь выявить вредоносное программное обеспечение, которое может быть причиной зависания. Для сканирования на наличие вирусов и вредоносного ПО пользователям рекомендуется установить и регулярно обновлять антивирусное программное обеспечение, чтобы обеспечить эффективную защиту от вирусных угроз. Мы всегда используем Malwarebytes для сканирования компьютеров наших клиентов.
5. Проверка ресурсов компьютера
При устранении неполадок зависшего компьютера важно проверить ресурсы вашей системы. Это включает использование процессора, памяти и диска. Слишком большая нагрузка на эти ресурсы может привести к тому, что компьютер перестанет отвечать и зависнет.
Чтобы проверить эту информацию, используйте Диспетчер задач в системах Windows (Ctrl + Shift + Esc). На вкладке «Производительность» вы увидите обзор каждого ресурса, чтобы вы могли определить, где могут быть проблемы.
Вы также можете отслеживать определенные процессы, перейдя на вкладку «Процессы» и решив, какие из них требуют большего внимания или должны быть остановлены, чтобы освободить место для других задач.
6. Переустановка или обновление драйверов устройств
Обновление или переустановка драйверов устройств является важной частью поддержания эффективной работы компьютера и предотвращения конфликтов программного обеспечения, проблем с оборудованием или других проблем с зависанием. Устаревшие или поврежденные драйверы могут привести к нестабильности системы, и их необходимо регулярно обновлять, чтобы предотвратить зависания и другие проблемы с производительностью. Чтобы обновить драйвер клавиатуры на вашем ПК, откройте диспетчер устройств через параметры Windows.
Это позволит вам проверить наличие устаревших драйверов, которые могут быть причиной проблемы, и полностью удалить их перед загрузкой совместимых замен непосредственно с веб-сайта Microsoft. Переустановка устаревших или поврежденных драйверов устройств также может решить многие проблемы совместимости программного обеспечения, которые могут привести к неожиданным зависаниям и сбоям при использовании компьютера как с обычными приложениями, так и с игровыми опциями, такими как Steam, например. Активно обслуживая все ваши периферийные устройства (например, принтеры, клавиатуры и т. д.), можно значительно сократить количество случаев зависания компьютера из-за проблем несовместимости, связанных с неисправными компонентами.
7. Используйте комбинацию клавиш Ctrl + Shift + Esc
Это важная комбинация ключевых команд, которую можно использовать при устранении неполадок зависшего компьютера. Она позволяет пользователям открывать диспетчер задач и завершать неотвечающие программы или процессы, что может привести к возвращению системы к нормальному функционированию.
Чтобы использовать эту комбинацию клавиш, нажмите и удерживайте клавиши «Ctrl» и «Shift» одновременно, одновременно нажав клавишу «Esc».
Окно диспетчера задач появится на экране и позволит вам получить доступ ко всем неправильно работающим программам или процессам, которые в данный момент запущены на вашем компьютере. Затем вы можете выбрать каждый процесс, нажимая на них по одному, а затем завершить каждый процесс кнопкой «Завершить задачу» (Windows 7) или кнопкой «Завершить процесс» (Windows XP).
Сделав это, вы сможете освободить ресурсы памяти, необходимые для других задач, а также приступить к решению любых основных проблем, которые в первую очередь вызывают зависание вашей системы.
8. Обновите драйвер клавиатуры
Обновление драйвера клавиатуры может оказаться решением проблемы зависания компьютера. Если драйверы клавиатуры устарели или повреждены, эта функция не будет работать должным образом.
Чтобы проверить, является ли это причиной вашей проблемы, попробуйте подключить другую клавиатуру к другой системе или использовать альтернативную клавиатуру в вашей.
Другой причиной может быть неисправная клавиатура. Первое, что нужно сделать, — подключить клавиатуру напрямую к другой системе или попробовать использовать другую клавиатуру в своей системе.
Это может помочь вам определить, есть ли неполадки в самом периферийном устройстве.
Если проблема сохраняется при использовании другой или новой клавиатуры, следует также рассмотреть другие возможные причины, такие как устаревшие драйверы, заражение вредоносным ПО, конфликты стороннего программного обеспечения и т. д.
Важно помнить, что внешнее устройство, например неисправная клавиатура, может привести к неправильной работе функции Control Alt Delete на компьютерах с Windows 10/11, что приведет к дальнейшим осложнениям, таким как зависание или сбои программ.
Чистая загрузка помогает временно отключить все программы автозагрузки и сторонние службы на время устранения неполадки.
- Откройте диалоговое окно «Выполнить», нажав клавиши Windows + R.
- Введите msconfig и нажмите Enter.
- Перейдите на вкладку «Услуги».
- Установите флажок Скрыть все службы Microsoft, расположенный в левом нижнем углу.
- Нажмите кнопку «Отключить все» и нажмите «ОК».
- Перейдите на вкладку «Автозагрузка».
- Щелкните правой кнопкой мыши по каждому приложению и выберите «Отключить».
- Перезагрузите компьютер.
- Проверьте, работают ли сочетания клавиш.
При устранении неполадок зависшего компьютера важно проверить системные файлы. Поврежденные или отсутствующие системные файлы могут привести к таким проблемам, как зависание и другие проблемы с компьютером.
- Откройте меню «Пуск».
- Введите cmd и щелкните правой кнопкой мыши «Запуск от имени администратора».
- Введите «sfc /scannow».
- Нажмите Enter.

12. Проверьте наличие обновлений Windows
Проверка обновлений Windows необходима для того, чтобы на вашем компьютере всегда были установлены последние обновления, исправления безопасности и исправления ошибок.
Чтобы проверить наличие обновлений Windows на компьютере под управлением Microsoft Windows 10, нажмите Пуск > Параметры > Обновление и безопасность > Проверить наличие обновлений. Я
Если есть ожидающие обновления, нажмите Установить сейчас, чтобы загрузить и установить их, или выберите Дополнительные параметры, если вы хотите настроить процесс установки. Другой способ проверить наличие доступных обновлений — одновременно нажать клавиши Win+I. Это откроет диалоговое окно Параметры Windows, из которого вы можете получить доступ к параметрам Обновление и безопасность.
Важно поддерживать систему в актуальном состоянии, поскольку это поможет устранить потенциальные проблемы, связанные с производительностью, совместимостью и безопасностью вашего компьютера. Кроме того, многие поставщики программного обеспечения требуют установки последних версий своих продуктов для обеспечения полной функциональности, поэтому для правильного использования определенных программ может быть важно следить за обновлениями операционной системы.
13. Выполните восстановление системы
Выполнение восстановления системы является эффективным решением для исправления зависшего компьютера. Восстановление системы помогает пользователям вернуть свою систему в состояние, когда она работала нормально, и, таким образом, может быть использовано для отмены любых нежелательных изменений или неправильных конфигураций, которые вызывают зависание или прекращение работы ноутбука.
- Откройте « Свойства системы » с помощью командной строки «Выполнить» (Windows + R) или с помощью строки поиска Windows, расположенной в левом нижнем углу экрана.
- Нажмите вкладку «Защита системы» в окне «Свойства системы», а затем нажмите кнопку «Восстановление системы» на вкладке «Защита системы».
- В следующем диалоговом окне под названием «Восстановление системы» нажмите кнопку «Далее».
Выберите подходящий вариант восстановления из предоставленного списка, щелкнув переключатели рядом с текстом каждого варианта. - Наконец, нажмите кнопку «Далее» еще раз, а затем кнопку «Готово», после чего настоятельно рекомендуется перезагрузить компьютер.
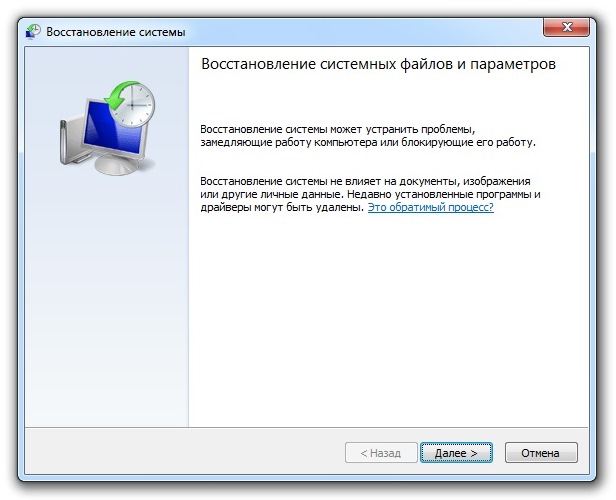
14. Использование безопасного режима для устранения неполадок
Во многих случаях использование безопасного режима для устранения неполадок при зависании компьютера может помочь разрешить ситуацию.
- Чтобы запустить систему в безопасном режиме, сначала выключите компьютер и перезагрузите его. Как только вы увидите логотип производителя, нажмите F8 пару раз, чтобы получить доступ к дополнительным параметрам загрузки.
- На экране выбора варианта, который появляется после перезагрузки, выберите пункт «Запустить Windows в безопасном режиме».
- На следующем экране выберите «Безопасный режим» или «Сеть», если вы хотите получить доступ к Интернету в безопасном режиме.
- Перейдя в безопасный режим, используйте его для диагностики и устранения любых проблем с компьютером, которые могут вызывать его зависание или влиять на работу функции Control Alt Delete.
- Попробуйте запустить антивирусное сканирование, удалить проблемные программы и драйверы, а также выполнить другие задачи, которые помогут обнаружить вирусы, вредоносное ПО или программы, мешающие нормальному функционированию вашего компьютера.
- Вам также следует проверить диспетчер устройств на наличие поврежденных драйверов или обновлений программного обеспечения, которые могут потребоваться для правильной работы компонентов вашей системы, таких как принтер или аудиоустройства и т.д., и обновить их, если они доступны, а также удалить все неиспользуемые устройства, которые могут время от времени приводить к таким проблемам, как зависание компьютера.
- Наконец, перезагрузите компьютер в обычном режиме, выбрав «Перезагрузить Windows в обычном режиме» в меню «Дополнительные параметры загрузки». Это должно позволить компьютеру работать без зависаний из-за потенциальных проблем, выявленных и устраненных во время загрузки в безопасном режиме. Теперь он работает нормально, по крайней мере, на этот раз с включенной функцией Control Alt Delete!
При необходимости обратитесь за профессиональной помощью
Устранение неполадок зависшего компьютера может быть сложной задачей, требующей технических знаний. Если все усилия не увенчались успехом после попытки использовать различные методы, то единственным оставшимся решением может стать профессиональная помощь.
Профессиональные ИТ-эксперты знают, как очень быстро определить глубинные причины таких проблем и предоставить потенциальные решения. Опираясь на них, вы сэкономите массу времени и энергии, поскольку они могут быстро определить проблемы конфигурации системы или неисправности оборудования/программного обеспечения, вызывающие проблему, благодаря своей экспертизе.
Кроме того, обращение за помощью к профессионалам исключает любые риски дальнейшего ущерба, вызванного вмешательством в сложные настройки или запуском подозрительных программ в вашей системе без надлежащего руководства.
Профилактические меры по предотвращению проблем с зависанием в будущем
Принятие профилактических мер, таких как регулярное обновление компьютера, отказ от установки вредоносного и несовместимого программного обеспечения и регулярная очистка файлов для хранения, может помочь избежать подобных проблем в будущем.
Поддержание компьютера в актуальном состоянии
Важно регулярно обновлять свой компьютер или ноутбук, чтобы защитить его от новейших ошибок, вирусов и других угроз безопасности.
Обновленные устройства могут обеспечить более плавную работу, новые обновления функций, улучшенную совместимость с другим программным обеспечением и оборудованием, а также более высокий общий профиль безопасности.
Некоторые из наиболее эффективных мер для поддержания оптимальной и безопасной работы вашего компьютера включают включение автоматических обновлений, регулярную проверку обновлений программного обеспечения, установку антивирусных и антивредоносных программ и регулярное сканирование вашего компьютера на наличие потенциальных угроз. Поддержание вашего устройства в актуальном состоянии также может помочь поддерживать здоровый баланс между энергопотреблением и производительностью.
Необновление компьютера может подвергнуть его риску безопасности, включая потенциальные заражения вредоносным ПО. Кроме того, устаревшие драйверы могут работать не так, как задумано, что может привести к нестабильности системы или ошибкам, которые могут привести к потере данных или риску эксплуатации злоумышленниками. По этим причинам важно предпринимать шаги для обновления компьютера.
Избегайте установки вредоносного или несовместимого программного обеспечения
Важно быть внимательным при загрузке и установке нового программного обеспечения, поскольку вредоносное или несовместимое программное обеспечение может привести к серьезным проблемам в вашей системе. Вредоносный код, такой как вирусы, программы-вымогатели, троянские кони и шпионское ПО, создан для причинения вреда путем кражи личных данных, нарушения работы компьютера или просто создания хаоса. Несовместимые программы могут конфликтовать с существующими установленными приложениями, выдавая сообщения об ошибках или работая очень медленно, что приводит к зависанию компьютера.
- Обязательно выполняйте регулярные задачи по техническому обслуживанию — обновляйте операционные системы с помощью последних исправлений и устанавливайте антивирусную защиту для обнаружения любых потенциальных заражений вредоносным ПО.
- Загружайте только из надежных источников. Некоторые веб-сайты предлагают возможность загрузки бесплатных приложений, которые могут содержать скрытые вредоносные компоненты. Поэтому проверяйте отзывы о ненадежных сайтах, прежде чем загружать что-либо на свое устройство.
- Снимите флажки со всех дополнений во время установки — многие загружаемые пакеты файлов содержат дополнительные скрытые элементы, которые могут либо замедлить производительность компьютера, либо включать вредоносное ПО без сигнатур, которое сложнее обнаружить, чем традиционные сигнатуры вирусов, если ему удастся преодолеть меры безопасности, принимаемые в сетевой среде организации.
- Проверяйте разрешения при установке — внимательно проверяйте каждое приложение на предмет запросов на разрешения, прежде чем соглашаться на продолжение; ненужный доступ никогда не следует предоставлять без тщательного рассмотрения того, как это может повлиять на стабильность и безопасность системы на других подключенных компьютерах в тех же физических офисах.
Регулярная очистка файлов и хранилищ компьютера
Удаление ненужных файлов с компьютера может помочь оптимизировать производительность системы и освободить место на диске. Поврежденные или устаревшие файлы, а также временные файлы, созданные программами, могут занимать место на жестком диске и замедлять работу компьютера. Поддержание организованной настройки хранилища важно для легкого доступа к сохраненным данным, поскольку это предотвращает перекрытие файлов, которое потребляет дополнительное использование памяти. Кроме того, регулярная уборка папок рабочего стола снижает вероятность ошибочного удаления важных документов при попытке стереть ненужные элементы.
Зависание компьютера и отсутствие реакции на комбинацию клавиш Control + Alt + Delete, к сожалению, являются распространенными проблемами. Чтобы решить эту проблему, вам следует сначала выполнить базовую диагностику, чтобы проверить наличие проблем с оборудованием или конфликтов программного обеспечения.
Вы также можете попробовать перезагрузить компьютер, выполнить сканирование на вирусы и обычные задачи по обслуживанию, переустановить устаревшие драйверы, использовать диспетчер задач для завершения процессов, потребляющих слишком много ресурсов ЦП, удалить проблемное стороннее программное обеспечение или обновить системные файлы Windows.
Пользователи должны быть в курсе потенциальных источников проблем с компьютером и принимать превентивные меры, такие как регулярное обновление операционной системы с помощью важных исправлений, предотвращение установки вредоносных программ и своевременная очистка временных файлов, чтобы свести к минимуму вероятность возникновения частых зависаний в будущем.
Без принятия этих упреждающих мер пользователь может часто сталкиваться с зависанием компьютера, из-за чего все операции будут временно недоступны, что может привести к дополнительным потерям времени на попытки решить эту проблему позже.
DXJHGCVUAYDVQWEUYDTF3216587980156396509435150150645
