Вы когда-нибудь замечали, что прокручиваете мышь вниз, а затем внезапно вместо этого начинаете подниматься вверх? Это может быть невероятно неприятно и даже привести к потере работы. К счастью, есть несколько простых решений этой проблемы. В этой статье я объясню, почему моя мышь прокручивается вверх, когда я прокручиваю вниз, и дам советы, которые помогут решить эту проблему.
СОДЕРЖАНИЕ
- Ключевые выводы.
- Почему моя мышь прокручивает вверх, когда я прокручиваю вниз.
- Советы по устранению проблемы с прокруткой мыши.
- Очистите мышь.
- Загрузить обновление драйвера.
- Изменить настройки.
- Перезагрузите компьютер.
- Проверьте соединение.
- Протестируйте на другом ПК.
- Замените батарею, если это беспроводная мышь.
- Изменить настройку прокрутки мыши.
- Отключить указатель во время набора текста.
- Обновите конкретное приложение.
- Устранение неполадок с настройками мыши.
- Отключить режим планшета.
- Отключить тачпад.
- Тест в безопасном режиме.
- Переустановить Windows.
- Исправить направление прокрутки мыши на Mac.
- Заключение.
- Часто задаваемые вопросы (FAQ).
Ключевые выводы
- Настройте параметры прокрутки в настройках мыши на панели управления, чтобы найти наиболее подходящее количество строк, прокручиваемых за раз.
- Отключите параметр «Скрывать указатель при вводе» в свойствах мыши, чтобы предотвратить любые помехи точной прокрутке.
- Обновите конкретное приложение, в котором возникает проблема с прокруткой, чтобы повысить производительность, исправить ошибки и обеспечить применение исправлений безопасности.
- Устраните неполадки с мышью, открыв раздел «Устройства и принтеры» или «Оборудование и звук» на панели управления, выбрав «Устранение неполадок мыши» и следуя инструкциям на экране, чтобы выявить и устранить проблемы с прокруткой.
Почему моя мышь прокручивает вверх, когда я прокручиваю вниз
При прокрутке часто возникает ситуация, когда курсор движется в противоположном направлении. Это может сильно раздражать при попытке совершать точные движения на экране.
Существует несколько потенциальных причин этой проблемы:
- Проблемы с самой компьютерной мышью, например аппаратные или программные сбои;
- Поверхность вашего стола и коврика для мыши может быть покрыта пылью или грязью, что мешает отслеживанию движений;
- Возможно, необходимо отрегулировать настройки чувствительности вашей мыши;
- Устаревший драйвер может помешать правильной работе.
Чтобы определить, почему мышь прокручивается вверх при прокрутке вниз, вам следует начать с устранения каждой из этих потенциальных проблем одну за другой. Прежде чем переходить к другим возможным причинам, таким как поверхностный мусор или настройки чувствительности, убедитесь, что все шнуры и соединения надежно закреплены и что мышь работает правильно.
Кроме того, убедитесь, что ваши драйверы обновлены, чтобы они не мешали работе. Потратив некоторое время на выполнение этих шагов, вы сможете быстро выявить и устранить основную проблему и без промедления вернуться к работе.
Советы по устранению проблемы с прокруткой мыши
Очистите мышь
Регулярно проводите тщательную очистку компьютерной мыши, чтобы она работала должным образом. Салфетка из микрофибры и одобренный чистящий раствор лучше всего подходят для удаления грязи с поверхности мыши. Особое внимание уделите колесам и колесику прокрутки: они больше всего забиваются мусором.
Потратив несколько минут еженедельно или раз в две недели, вы сможете добиться бесперебойной работы мыши. Осторожными движениями протирайте корпус мыши, а также деликатные компоненты, такие как USB-разъемы или переключатели. Не используйте воду или любую другую жидкость на устройстве; это может привести к повреждению или неисправности его частей. При регулярном уходе вы сможете поддерживать оптимальную работу вашей компьютерной мыши в течение многих лет!
Загрузить обновление драйвера
Вам необходимо загрузить обновление драйвера, чтобы устранить проблему с прокруткой мыши. Для этого вам необходимо:
- Подключите мышь к USB-порту;
- Доступ к странице настроек;
- Найдите новый драйвер в списке опций;
- Загрузите и установите это программное обеспечение;
- Перезагрузите компьютер после завершения.
Это позволит устранить любые проблемы, вызванные устаревшим драйвером, и позволит вашей мыши прокручиваться вверх и вниз как обычно.
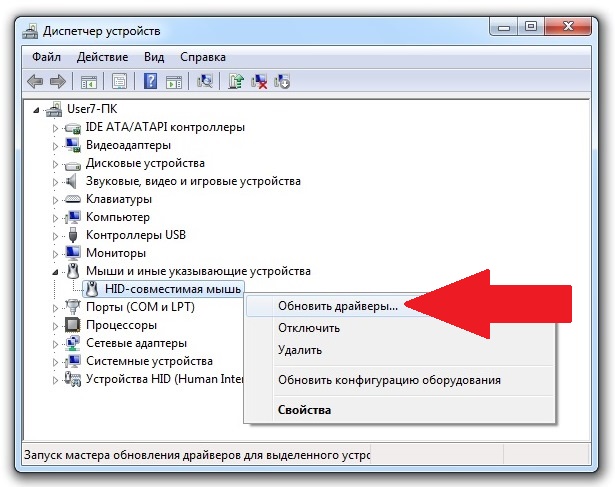
Имейте в виду, что может потребоваться несколько попыток, прежде чем вы найдете нужное обновление драйвера, но в конечном итоге оно того стоит, поскольку обеспечивает оптимальную производительность устройства.
Изменить настройки
Изменение настроек может помочь решить проблему с вашим устройством. Зайдите в приложение настроек вашей системы и найдите параметры, связанные с мышью. Если вы обнаружите вкладку колеса прокрутки, попробуйте различные настройки, чтобы посмотреть, решат ли они проблему.
Этот параметр определяет, сколько строк мышь читает за раз, поэтому поэкспериментируйте с ним, чтобы найти то, что лучше всего подходит для вас. Важно помнить, что здесь не существует одной правильной настройки; у всех разные предпочтения. Не бойтесь пробовать несколько настроек, пока не найдете то, что подходит именно вам.
Перезагрузите компьютер
Перезагрузка компьютера может помочь устранить незначительные проблемы. Это первый шаг в устранении любой проблемы: от мыши, которая прокручивается вверх при прокрутке вниз, до приложения, которое не открывается. Перезагрузка компьютера позволяет очистить все временные файлы и кэши памяти, освобождая ресурсы для более эффективной работы приложений.
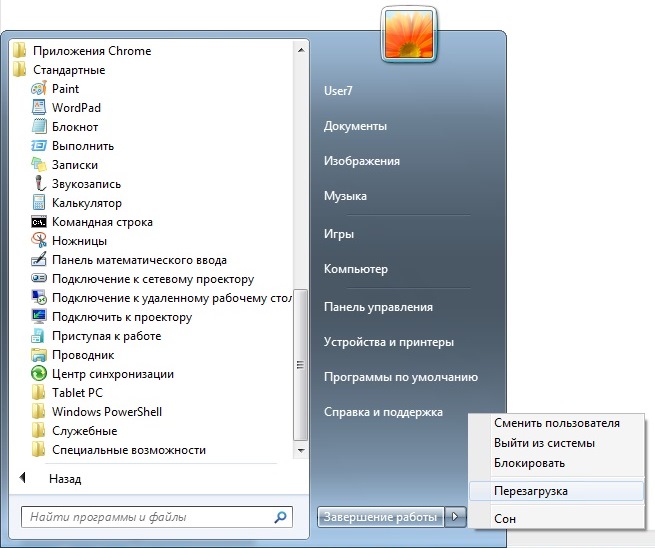
Вот три причины, по которым перезагрузка — лучший способ начать решение проблемы с компьютером:
- Очищает любые зависшие процессы или программы, которые могут вызывать проблемы;
- Обновляет драйверы устройств и обновления прошивки;
- Закрывает все ненужные программы и приложения, позволяя оставаться активными только самым важным службам.
Проверьте соединение
Проверка соединения может помочь устранить любую проблему. Итак, прежде чем делать что-либо еще, попробуйте подключить мышь к другому порту USB. Убедитесь, что все кабели распутаны и не повреждены. При использовании беспроводных мышей проверьте, не мешают ли какие-либо другие устройства соединению Bluetooth или Wi-Fi, временно отключив их, чтобы посмотреть, поможет ли это.
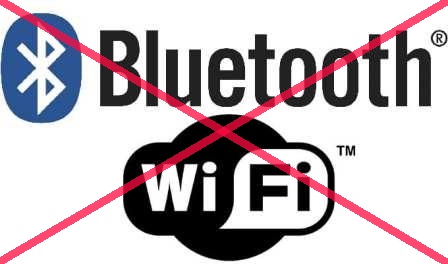
Если после выполнения этих действий у вас по-прежнему возникают проблемы, возможно, пришло время подумать о покупке новой мыши.
Протестируйте на другом ПК
Если проблема не устранена, попробуйте подключить мышь к другому компьютеру и проверить, работает ли она. Это может помочь определить, связана ли проблема с самой мышью или связана с проблемой программного обеспечения на исходном компьютере.
Чтобы обеспечить успешное тестирование, вам необходимо:
- Убедитесь, что на другом компьютере установлены совместимые драйверы для вашей мыши;
- Убедитесь, что никакие видимые физические препятствия не мешают плавной прокрутке;
- Убедитесь, что все настройки настроены правильно и обновлены;
- Проверьте различные типы поверхностей, чтобы убедиться, что ни одна из них не приводит к неожиданному поведению.
Тестирование на другом ПК даст вам точное представление о том, как должна работать ваша мышь, если она работает правильно. Это может затем послужить точкой сравнения при устранении неполадок на вашем основном компьютере.
Замените батарею, если это беспроводная мышь
Если ваша мышь не работает должным образом, замена батареи может быть жизнеспособным решением. Это легко сделать, но сначала вам нужно знать несколько вещей. Перед заменой батареи обязательно выключите мышь и извлеките все имеющиеся батарейки. Также может потребоваться отключение устройства от компьютера, чтобы оно не мешало работе других программ или приложений в вашей системе.
Затем замените старые батарейки новыми того же размера и типа, убедившись, что они правильно вставлены в свои отсеки. После этого снова подключите мышь и включите ее, чтобы проверить, работает ли она правильно. Если нет, попробуйте другую пару новых батарей или обратитесь в службу поддержки клиентов для получения дополнительной помощи.
Изменить настройку прокрутки мыши
Изменение количества строк, прокручиваемых за раз, может решить проблему. Откройте панель управления и измените вид на «Маленькие значки», затем выберите «Мышь». На вкладке «Колесо» измените число в разделе «Следующее количество строк одновременно».
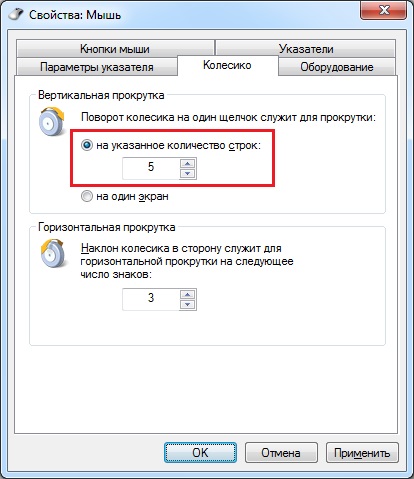
Поэкспериментировав с разными числами, мне лучше всего подошло 5. Чтобы сохранить изменения, нажмите ОК. Это простое изменение должно помочь уменьшить скачки при прокрутке.
Отключить указатель во время набора текста
Продолжая предыдущую тему, одним из возможных решений проблемы прокрутки мыши вверх при прокрутке вниз является отключение параметра «Скрывать указатель при вводе текста» в настройках мыши. На панели управления перейдите в раздел «Мышь», а затем «Параметры указателя» в свойствах мыши. Снимите флажок рядом с указателем «Скрыть» при вводе текста, и это должно решить вашу проблему.
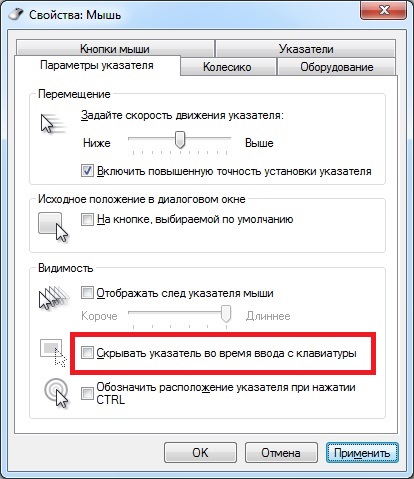
Этот параметр может быть полезен, если вы не хотите, чтобы курсор отображался повсюду, но может затруднить точную прокрутку, когда он включен. Если это не сработает, возможно, проблема вызвана другим параметром, и потребуется дальнейшее расследование.
Обновите конкретное приложение
Если проблема возникает только в определенном приложении, попробуйте обновить его и посмотреть, поможет ли это. Обновление приложения может добавить новые функции и исправить ошибки, которые могут помочь решить проблему с прокруткой.
Вот некоторые из преимуществ этого:
- Улучшенная производительность. Обновленные приложения обычно имеют более высокую производительность, чем их старые версии.
- Исправления безопасности. Обновления часто содержат исправления безопасности, которые защищают ваши данные и устройство от вредоносных действий.
- Исправления ошибок: обновление может включать исправления любых проблем с версией, которую вы используете в данный момент.
Обновление приложения может гарантировать, что вы используете его наиболее стабильную версию, что может решить проблему с прокруткой мыши. Так что вперед и попробуйте!
Устранение неполадок с настройками мыши
Устранение неполадок может помочь определить, связана ли проблема с мышью с программным или аппаратным обеспечением. Для этого откройте Панель управления и перейдите в раздел «Устройства и принтеры» или «Оборудование и звук». Щелкните правой кнопкой мыши и выберите «Устранение неполадок», затем следуйте инструкциям на экране.
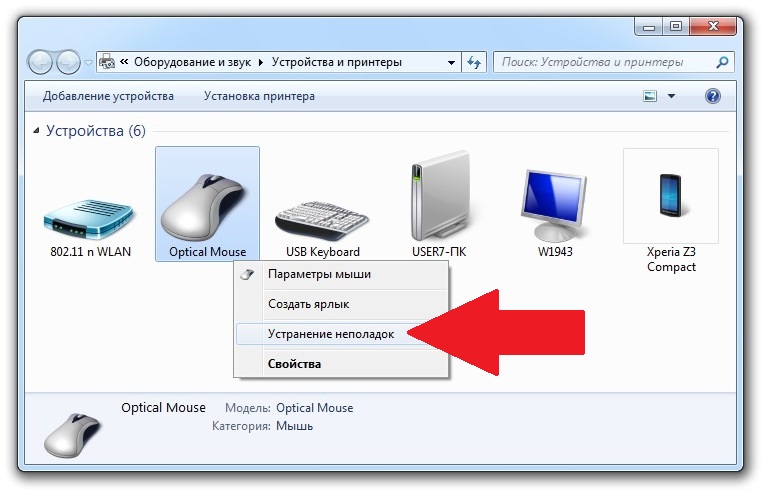
Это позволит вам увидеть, могут ли какие-либо проблемы с драйвером мыши, настройками или оборудованием вызывать подпрыгивание колеса прокрутки вверх при попытке прокрутки вниз. Если обнаружена проблема, это поможет вам найти ее решение, чтобы вы могли снова правильно использовать мышь.
Отключить режим планшета
Чтобы отключить режим планшета, выполните следующие действия:
- Откройте Центр действий на своем ПК, щелкнув значок в правом нижнем углу;
- Это откроет различные параметры, включая режим планшета;
- Нажмите на режим планшета, чтобы отключить его;
- Убедитесь, что ваша мышь снова работает нормально.
Вот несколько советов, которые могут помочь вам в решении этой проблемы:
- Проверьте, включен ли режим планшета.
- Если он уже выключен, включите его, а затем снова выключите.
- Ищите любое неплотное соединение между мышью и ноутбуком.
- Убедитесь, что подходящие настройки, такие как скорость и чувствительность, установлены правильно.
- Убедитесь, что в колесе прокрутки мыши не скопилась пыль и грязь.
Вы можете отключить сенсорную панель, если она вызывает проблемы с прокруткой, отрегулировав чувствительность или отключив ее. Для этого откройте «Настройки» и выберите «Устройства» > «Мышь». На вкладке «Сенсорная панель» установите переключатель в положение «Выкл.», чтобы полностью отключить его, или отрегулируйте уровень его чувствительности для более плавного управления.
Если у вас подключена внешняя мышь, снимите флажок «Оставлять сенсорную панель включенной при подключении мыши», чтобы сенсорная панель автоматически отключалась. Настройка уровня чувствительности также помогает предотвратить скачки прокрутки.
Тест в безопасном режиме
Теперь, когда мы рассмотрели отключение тачпада, давайте попробуем другой подход: тестирование в безопасном режиме. Безопасный режим — это диагностический режим запуска в операционных системах Windows, который может помочь определить источник системных проблем. Чтобы загрузиться в безопасном режиме, нажмите и удерживайте F8 во время процесса запуска, прежде чем Windows начнет загружаться. Откроется меню с несколькими опциями, выберите «Безопасный режим» в этом меню.
Перейдя в безопасный режим, проверьте, сохраняется ли проблема с прокруткой мыши. Если этого не происходит, возможно, проблема связана с приложением или драйвером, установленным на вашем компьютере.
Переустановить Windows
Если проблема сохраняется даже в безопасном режиме, возможно, потребуется переустановить Windows. Этот процесс может оказаться сложным, но выполнение следующих четырех шагов значительно упростит его:
- Резервное копирование важных файлов и документов на внешний диск;
- Удалите все программы, которые не понадобятся после переустановки;
- Используйте надежный установочный носитель для установки Windows;
- Восстановите резервные копии файлов после завершения установки.
Переустановка Windows — отличный способ устранения неполадок, которые невозможно решить другими методами. Это также возможность начать все сначала, с чистого листа и улучшенной производительности системы. Имея подходящие инструменты, знания и преданность своему делу, вы сможете освоить этот процесс как профессионал.
Исправить направление прокрутки мыши на Mac
- На вашем Mac нажмите логотип Apple в верхней строке меню.
- Нажмите «Настройки системы».
- Затем нажмите кнопку «Мышь» на боковой панели.
- Затем выберите опцию «Укажи и щелкни».
- Включите/выключите переключатель рядом с параметром «Естественная прокрутка», чтобы изменить направление прокрутки мыши.
Заключение
В заключение, наиболее эффективный способ решения проблемы с прыжком при прокрутке мыши будет зависеть от основной причины. Вообще говоря, базовые методы устранения неполадок, такие как очистка компонентов мыши и проверка портов и кабелей, могут решить многие проблемы.
Также стоит попробовать обновить драйверы и настроить параметры, если они не работают. Если все остальное не помогло, возможно, у вашей мыши возникла аппаратная проблема, которую необходимо устранить. Если на вас все еще распространяется гарантия, вы можете отремонтировать или заменить мышь у производителя. В конечном итоге, после тщательного расследования и устранения неполадок, вы сможете найти ответ на проблему с прыжком при прокрутке.
Часто задаваемые вопросы (FAQ)
Какой тип мыши мне нужен, чтобы решить эту проблему?
Игровая мышь — идеальный выбор, поскольку она предназначена для легкого отслеживания быстрых движений и щелчков. Он также обычно имеет регулируемые настройки DPI, что позволяет мне настроить реакцию мыши в соответствии с моими конкретными потребностями.
Кроме того, многие игровые мыши оснащены программируемыми кнопками, на которых можно настроить ярлыки или другие функции. С помощью правой мыши я могу гарантировать, что моя прокрутка останется плавной и последовательной, без каких-либо неожиданных изменений направления или скорости.
Связана ли эта проблема с моим ноутбуком или настольным компьютером?
Без дополнительной информации сложно определить, связана ли проблема с моим ноутбуком или настольным компьютером. Это может быть аппаратная проблема с любым устройством или что-то связанное с драйверами или настройками.
Если у меня есть доступ к обоим устройствам, я могу попробовать использовать одну и ту же мышь на каждом из них и посмотреть, возникнет ли одна и та же проблема. Это поможет мне сузить круг возможных проблем. Кроме того, проверка наличия обновлений может помочь решить любые проблемы, связанные с программным обеспечением.
Есть ли программные решения этой проблемы?
Да, есть программные решения этой проблемы. В зависимости от типа компьютера, который вы используете, могут быть доступны специальные программы. Например, если вы используете ноутбук или настольный компьютер Mac, в macOS есть функция «направление прокрутки», которую можно настроить в настройках вашей системы.
Кроме того, сторонние программы, такие как AutoHotkey или Smart Scroll, предоставляют возможности переназначения или даже изменения направления прокрутки. Важно отметить, что эти решения различаются в зависимости от операционной системы и модели устройства.
Причиной этой проблемы может быть аппаратная или программная проблема. Возможно, колесо прокрутки мыши неисправно или проблема связана с самой мышью. Кроме того, это может быть вызвано устаревшими драйверами или несовместимостью мыши и ее операционной системы.
Если ни одна из этих причин не виновата, это также может быть связано с вирусом или вредоносным ПО на вашем компьютере. В конечном счете, диагностика и решение этой проблемы потребует дальнейшего изучения ее основной причины.
Есть ли какие-то аппаратные решения этой проблемы?
Да, есть аппаратные решения этой проблемы. Если у вашей мыши возникают трудности с прокруткой вниз, это может быть связано с неисправным колесиком или устаревшим драйвером мыши. Чтобы решить эту проблему, вы можете попробовать очистить колесо прокрутки мыши и обновить драйвер для вашего устройства.
Вы также можете приобрести новую мышь, совместимую с вашим устройством и обладающую лучшими характеристиками, чем текущая. Другой вариант — использовать внешний игровой коврик для мыши, позволяющий более точно контролировать движение курсора.
Gfsqwzalsax1414100024564136647988253XAxawxpAAW
